
2012年4月7日、3年間使ってきたSeesaaブログから、WordPressへと移行しました。移行した理由や、移行後に実感したメリット・デメリットについては別途まとめることにし、今回はSeesaaからWordPressへの移行手順をまとめます。これから移行を検討される方が、「そこまで大変ではなさそうだ」と安心してもらえればと思います。
1.WordPress用のレンタルサーバーを選択
WordPressを動かすためには、インストールするためのサーバーを用意しなければなりません。自前でサーバーを運用するのは大変なので(サーバーが停止したときのバックアップ対策など、自分でやろうとするといろいろ大変です)、一般的にはレンタルサーバーを使うことになります。
レンタルサーバーの選び方は、スペックと月額費用を天秤に掛けることになりますが、私はスペックも問題なく、月額500円と安価で利用でき、長く利用されている安心感のあるさくらのスタンダードプランを選びました。
サーバー選びの際には以下のサイトもかなり参考になりました。
WordPressインストール・設定ガイド » ワードプレスをインストールするサーバーの選び方
WordPressを使うなら是非選びたいレンタルサーバー集まとめ | WordPressの使い方
また、私は元々取得していましたが、どうせWordPressでブログを始めるなら、独自ドメインも取っておきましょう。
私はお名前.comで取得しました。
ブログでブランディングする人が知っておくべき恐いSEOネタ7選
2.WordPressのインストール
WordPressのインストールは、大まかには
①WordPressのダウンロード
②レンタルサーバーのデータベース設定
③WordPressをFTPでレンタルサーバーにインストール
の3つの手順を踏みます。さくらのサーバーを使った場合の具体的な手順が以下のサイトに掲載されていますので、詳細を知りたい時にはとても参考になります。
さくらのレンタルサーバにWordPressをインストール – WordPressの使い方
また、FTPについては、私はFileZillaを使用したところ、非常に簡単に設定ができました。Windows、Macともに使えますので、「FTPなんてよくわからん!」という人は無料なので試してみてください。
FTPクライアントソフト FileZilla の使い方 | prismnium
3.Seesaaからのブログエクスポート設定⇒WordPressへのインポート
インストールが成功したら、SeesaaブログのデータをWordPressに移行します。まずはSeesaaブログのデータのエクスポートです。Seesaaの管理画面から、「設定」⇒「エクスポート」へと進みます。
【文字コード】:UTF-8
【取得範囲】:任意に設定
【コメント/トラックバック】:含める場合はチェック
エクスポートボタンを押せば、データがダウンロードされます。
次に、先ほどダウンロードしたエクスポートデータの、WordPressへのインポートです。WordPressの管理画面を開き、「ツール」⇒「インポート」をクリックします。すると、WordPress Importerというプラグインをインストールするよう指示されるので、画面の指示に従ってインストールします。
インストールが完了したらプラグインを有効化し、インポート画面へと進みます。「Movable Type and TypePad」をクリックし、「ファイルを選択」から先ほどエクスポートしたデータを選択し、「ファイルをアップロードしてインポート」を押せば完了です。
この時ひとつだけ問題があって、Seesaaブログで連続改行している部分がWordPressには引き継がれません。いろいろ調べたのですが、私は結局、<p>タグを使って個別に記事を編集し、<p>タグにCSSでmargin-bottomを付与することで、段落と段落の間の空白をつくることにしました。
4.WordPressの設定
インポートが完了したら、WordPressの設定を一通り行います。以下、大まかな設定箇所を列挙しておきます。
【一般】:
ブログのタイトル、アドレス(URL)、メールアドレスなど
【投稿設定】:
更新情報サービス(Ping)の設定
【表示設定】:
1ページに表示する投稿件数、RSSフィードに表示する内容(全文or抜粋)
【ディスカッション】:
コメントの承認・通知、各種制限
【メディア】:
アップロードするファイルの保存場所(デフォルトではwp-content/uploads)
【プライバシー】:
検索エンジンによるサイトのインデックスを許可するかどうか
【パーマリンク設定】:
個別記事のURLの構造の設定(日付、投稿名、連番など)
また、ブログのデザインについては、「外観」⇒「テーマ」から、好みのデザインを検索することが出来ます。カスタマイズもかなり自由度が高くできるのですが、その場合はHTMLとCSSの知識が多少必要です。
5.各種プラグインのインストール
WordPressの魅力はなんといっても、ブログの機能を強化する便利なプラグインが豊富にあることでしょう。私も早速いくつかインストール済みなので、ここで使ってみてよかったものをご紹介します。
1.Add Quicktag
<strong>や<h3>など、よく使うタグをWordPressの編集画面に追加できるプラグイン。ブログ更新の効率化に使えます。
WordPress › AddQuicktag « WordPress Plugins
2.Akismet
スパムコメント対策のプラグイン。これが最も優れていると評判なので、いれています。アクティブにするだけで、自動的にスパムを捉えてくれます。
Comment spam prevention for your blog – Akismet
3.All in One SEO Pack
これを使うことで、記事ごとにタイトル、Description、Keywordが設定できます。ブログのSEO対策に重宝します。
WordPress › All in One SEO Pack « WordPress Plugins
4.Cleanup WordPress
WordPressの編集画面で記事を書いていると、自動でリビジョンが保存されます。放っておくとどんどんデータが溜まってしまうので、Cleanup WordPressを使って中身を定期的に掃除しています。
WordPress › WordPress Cleanup « WordPress Plugins
5.Contact Form 7
コンタクトフォームが簡単に設置できるプラグイン。
Contact Form 7 – WordPress のお問い合わせフォームプラグイン。シンプル、でも柔軟。
6.External Links
外部へのリンクだとわかるように、外部リンクの右側に画像を入れてくれるプラグイン。
External Links Plugin For WordPress
7.Google XML Sitemaps
Googleウェブマスターツール用に、XMLを出力してくれるプラグイン。やらないよりは、やったほうがいいと思います。
WordPress › Google XML Sitemaps « WordPress Plugins
8.Ktai Style
インストールして有効化するだけで、携帯サイトに変換してくれるプラグイン。
WordPress Plugins/JSeries » Ktai Style (携帯対応プラグイン)
9.Master Post Advert
個別記事ページの「続きを読む(more)」の後ろに広告を挿入するのに使っています。
WordPress › Master Post Advert « WordPress Plugins
10.My Category Order
WordPressはデフォルトではカテゴリの並べかえができないので、変わりにこちらのプラグインで実施しています。
WordPress › My Category Order « WordPress Plugins
11.Newpost Catch
ブログのサイドバーに、記事のサムネイル付きで新着記事一覧を表示してくれるプラグイン。画像があったほうがやっぱり見栄えがいいです。
「Newpost Catch」 WordPress Plugin | 今村だけがよくわかるブログ
12.Redirection
パーマリンクの設定をいじった時など、記事のURLが変わったときに、簡単にリダイレクションができるプラグイン。
WordPress › Redirection « WordPress Plugins
13.WP-PageNavi
記事一覧の下に、ページナビをつけてくれるプラグイン。
WordPress › WP-PageNavi « WordPress Plugins
14.WP Social Bookmarking Light
はてなブックマークやFacebook、Twitterなど、ソーシャルブックマークボタンを一括で設定できるプラグイン。当ブログでは少しソースをいじり、上下に表示しています。
WordPress › WP Social Bookmarking Light « WordPress Plugins
15.WP to Twitter
WordPressで記事を投稿したときに自動でTwitterアカウントにつぶやけるプラグイン。
WordPress › WP to Twitter « WordPress Plugins
16.WPtouch
インストールして有効化するだけで、スマートフォン用のサイトに変換してくれるプラグイン。これは重宝します。
WordPress › WPtouch « WordPress Plugins
17.WSA Favicon
ファビコンの設定が簡単にできるプラグイン。画像をアップロードするだけです。
WordPress › WSA Favicon « WordPress Plugins
参考にした書籍
| WordPress 3.x (速習デザイン) | |
 |
大曲 仁 星野 邦敏 豊田 有
技術評論社 2012-03-16 |
 ホーム
ホーム 管理人について
管理人について ブログ記事
ブログ記事 スティーブ・ジョブズ
スティーブ・ジョブズ 業務改革/BPR
業務改革/BPR IT/ツール
IT/ツール ビジネススキル
ビジネススキル 読書/勉強法
読書/勉強法 ワークスタイル
ワークスタイル 管理人の日記
管理人の日記 雑学ネタ
雑学ネタ コンタクト
コンタクト






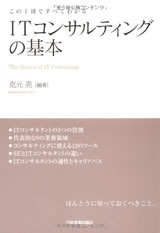
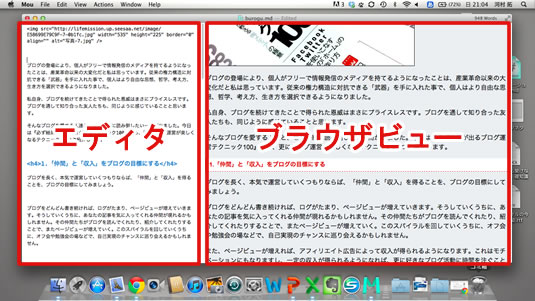
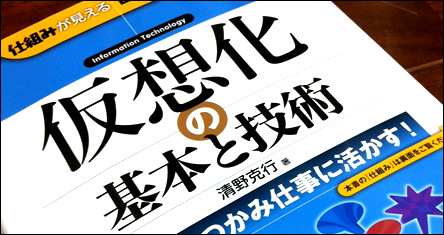




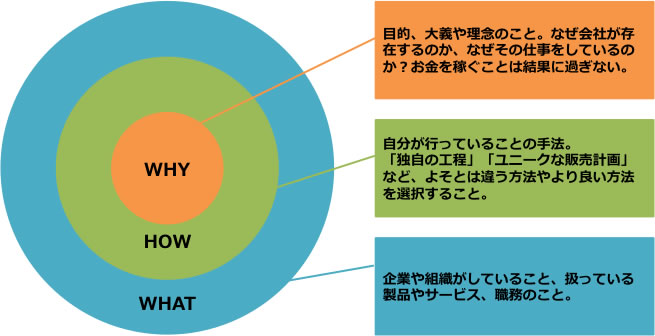


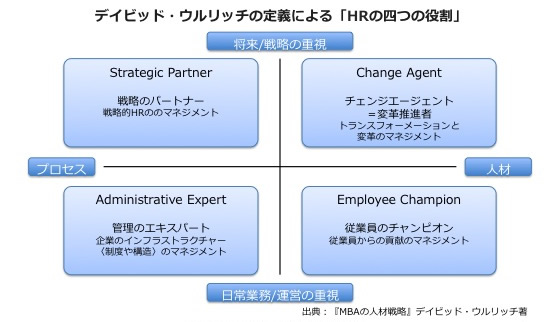
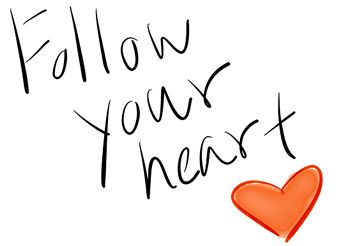
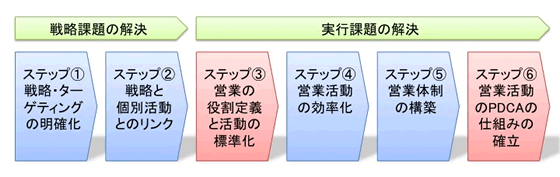
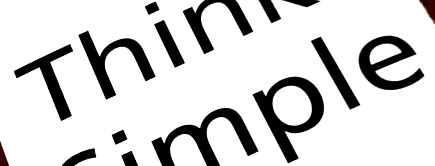

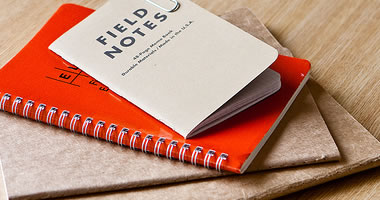


One comment
初めまして。
有益な記事、ありがとうございます。
私はseesaaブログを独自ドメインで運営しています。
一つ、質問がございます。
seesaaからWordpressに引っ越した場合、ブログリンクは引き継がれるのでしょうか。
リンクは10本程度ですが、こちらからお願いしてリンクを頂いたので
リンクの事が気掛かりです。
お忙しいところ恐れ入りますが、
教えて頂けると嬉しいです。